L'essentiel
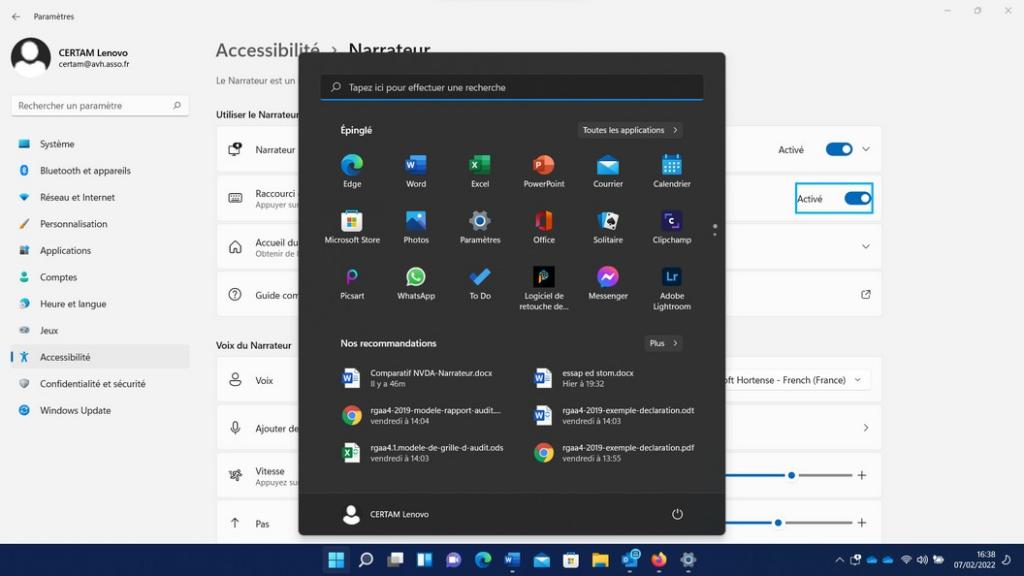
- Date de publication :
- Mots-clés :
- L’objectif recherché ici est de comparer deux lecteurs d’écran, leurs possibilités d’utilisation du système d’exploitation Microsoft Windows 11 ainsi que d’un panel d’applications représentatif des principaux usages bureautiques par les personnes déficientes visuelles. Les lecteurs d’écran concernés sont le « Narrateur » nativement inclus au système d’exploitation Windows 11 version 21H2 et « NVDA » (Non Visual Desktop Access), une solution gratuite et Open Source compatible avec Windows 11 depuis sa version 2021-2.
Rappel sur la manière de percevoir l’information par une personne déficiente visuelle
Afin de percevoir l’information affichée à l’écran et utiliser un outil informatique fonctionnant avec le système d’exploitation Windows 11, une personne fortement malvoyante ou non-voyante utilise une aide technique nommée « lecteur d’écran » tel le Narrateur de Microsoft ou NVDA, développé par NVAccess, complétée ou non par un dispositif d’affichage en braille.
En fonction de ses capacités visuelles résiduelles, un utilisateur malvoyant peut également compléter l’utilisation d’un tel lecteur d’écran avec un logiciel d’agrandissement. Avec la fonction d’accessibilité « Loupe », Microsoft propose ce type d’aide technique parmi les outils nativement présents sur son système d’exploitation Windows 11.
Avec un lecteur d’écran la perception de l’information est restituée en audio et reste séquentielle. Elle peut correspondre à la lecture du texte d’un document affichés qui sera lu caractères par caractères, mots par mots, phrases par phrases, etc. mais également aux labels associés aux graphiques ou aux objets de navigation tels que des radio-boutons, cases à cocher, menus ou autres éléments d’une boîte de dialogue...
Cet usage est parfois complété par une lecture en braille éphémère sur une aide technique connectée ou, comme signalé précédemment, par l’utilisation conjointe d’un agrandissement de l’affichage et d’adaptations dédiées aux personnes malvoyantes : modification des couleurs pour une adaptation du taux de contraste, réglage de la luminosité, modification de l’apparence du curseur de saisie ou du pointeur de la souris, etc.
Comment une personne déficiente visuelle interagie avec un système informatique
Sans possibilité pratique de manipulation de la souris et de repérage de son pointeur, les saisies et commandes du système d’exploitation, des applications et de l’aide technique sont le plus souvent, et presque exclusivement, effectuées au clavier. Cette limitation implique une accessibilité totale par ce biais, notamment pour les commandes fréquemment utilisées et essentielles à un fonctionnement efficace de l’application. L’utilisation de la souris par des personnes malvoyantes est parfois constatée. Dans ce cas, son usage avec un lecteur d’écran doit permettre la vocalisation de l’élément positionner sous le pointeur de la souris.
Depuis les dernières versions du système d’exploitation de Microsoft des commandes par gestuelles sont proposées pour les principales actions sur les appareils de type PC ou tablettes sous Windows équipés d’un écran tactile.
Pour les saisies textuelles et certaines commandes, la reconnaissance vocale reste également une possibilité d’interaction qui ne pourra cependant se substituée totalement au clavier.
Bien entendu, en dehors du système d’exploitation et des applications utilisées, les pages web ou les contenus externes, tels les documents bureautiques, doivent être accessibles et éventuellement adaptées : structuration de l’information, alternatives textuelles des éléments graphiques, absence d’information véhiculée par la seule apparence visuelle, alternative accessible ou contournement des éléments bloquants…
Qu’est-ce qu’un lecteur d’écran
Un lecteur d’écran (Screen Reader en anglais) est une aide technique logicielle utilisée par les personnes « empêchées de lire », principalement aveugles ou fortement malvoyantes, pour accéder et interagir avec le système d’exploitation et les logiciels installés sur un ordinateur.
Elle est une interface entre le système d’exploitation les applications et l’utilisateur. Ce dernier utilise principalement le clavier pour effectuer des saisies, des commandes par combinaison de touches, naviguer sur le système et utiliser une application ou contrôler son lecteur d’écran.
En retour, la prise de connaissance de l’informations affichées sur l’écran est restituée de deux manières :
- Vocalement sur des haut-parleurs ou un casque grâce à la lecture des contenus et de leur nature via une synthèse vocale associée au lecteur d’écran, « Text-To-Speech » (TTS) en anglais.
- En option au type de restitution précédent, par un affichage en braille éphémère sur un dispositif matériel externe dont le contenu est réactualisé au fur et à mesure des informations qui lui sont envoyées par le lecteur d’écran. Sur certain appareil, les saisies effectuées au clavier AZERTY peuvent être effectuées par un clavier braille. Cette méthode de restitution concerne peu d’utilisateur et implique l’ajout d’un dispositif couteux ainsi qu’une bonne maîtrise de la lecture tactile du braille.
Le cas concret du système d’exploitation Windows et de ses applications d’accès
Actuellement, et sans être exhaustif, les lecteurs d’écran suivant ont une compatibilité annoncée avec la dernière version du système d’exploitation Windows 11 de Microsoft :
- Le lecteur d’écran Narrateur nativement présent avec le système d’exploitation (version testée : Windows 11 Pro 21H2 build 22000.376)
- Le lecteur d’écran libre et gratuit NVDA version 2021-2
- Le lecteur d’écran commercial Jaws version 2022 de Freedom Scientific
Les éléments du système d’exploitation et des principales applications bureautiques cités ont été testées et leurs commandes sont indiquées dans les tableaux qui suivent ou mis en annexe.
Dans la suite du document la touche « Narrateur » ou « NVDA », utilisée en association avec une autre touche pour effectuer une commande du lecteur d’écran par un raccourci clavier est, au choix et pour les deux solutions testées, la touche « Insertion » ou « Verrouillage majuscule » du clavier.
Les principes de fonctionnement du Narrateur
Pour le lecteur d’écran « Narrateur » son utilisation se résume en trois principaux modes de navigation :
- Un mode interactif où le parcours des informations affichées est réalisé comme il se ferait sans la présence du lecteur d’écran. Les commandes de déplacement du focus ou du curseur sont principalement effectuées par les flèches directionnelles et la touche tabulation. La vocalisation par le Narrateur suit les déplacements du focus et du curseur actif.
- Un mode de navigation ou la touche insertion combinée aux flèches directionnelles gauche et droite déplace le focus en fonction du mode de navigation sélectionné : caractère, mot, ligne, phrase, paragraphe, champs de formulaire, titre lien, tableau, élément…
- Un mode balayage, activé automatiquement sur une page web, un courrier électronique et avec la commande « Insertion + Espace », où certaines touches du clavier serviront à naviguer sur des contenus spécifiques, par exemple k pour une navigation par lien, h pour une navigation par titre, etc.
Les principes de fonctionnement de NVDA
Ici aussi NVDA dispose de plusieurs modes de consultation des contenus dont un mode qui utilisent principalement les touches du pavé numérique :
- Par le focus système pour une utilisation standard afin de déplacer le focus dans les fenêtres de Windows et des applications.
- Par le curseur système dans la navigation sur un document.
- Une navigation par objet pour se déplacer parmi les différents éléments et ses objets voisins, enfants ou parents (éléments d’une boîte de dialogue comme les boutons, cases à cocher, listes, zones de texte, etc.)
- Un mode formulaire équivalent au mode balayage du Narrateur et activé automatiquement sur une page web ou par la commande « Insertion + Espace » avec des touches du clavier qui seront utilisées pour naviguer sur les contenus, par exemple k pour une navigation par lien, h pour une navigation par titre, etc.
Évaluation générale des lecteurs d’écran Narrateur et NVDA
Ouverture de session Windows et démarrage du lecteur d’écran
- Les deux lecteurs d’écran peuvent être lancés automatiquement au démarrage de Windows avec prise en charge ou non de la fenêtre d’ouverture de session et une lecture masquée pendant la saisie du mot de passe. Chacun possède également un raccourci clavier, celui de NVDA étant associé au raccourci créé sur le bureau lors de l’installation. Quitter le lecteur d’écran est également réalisé par un raccourci clavier (le même que pour le lancement du lecteur d’écran s’agissant du Narrateur).
Paramètres du lecteur d’écran
Note : La touche « Insertion » du clavier a été choisie ici comme touche Narrateur ou touche NVDA
- Quelques raccourcis clavier mentionné dans l’aide et la documentation du Narrateur ne fonctionnent pas : ceux utilisés pour régler le volume ou le débit de la synthèse vocale par « Narrateur + Ctrl + moins » sur la partie AZERTY, « Narrateur + moins » sur la partie AZERTY ou le pavé numérique et « Narrateur + plus » sur le pavé numérique. Enfin le réglage du niveau de lecture de la ponctuation par le raccourci « Narrateur + Alt + moins » sur la partie AZERTY n’est également pas pris en compte.
- L’intérêt avec le Narrateur des réglages de verbosité du lecteur d’écran et du niveau de contexte nous paraissent être complémentaires.
- La description d’image, des titres de page et des liens sur les pages web et Outlook est une commande intéressante sur le Narrateur.
- Les fonctions associées à la souris sont plus complètes avec NVDA.
Contrôles / lecture de texte par le lecteur d’écran
Les commandes de lecture de contenus par le Narrateur ont été utilisée avec le raccourci « Narrateur + Page précédente ou Page suivante » pour sélectionner une lecture par caractères, mots, lignes, phrases, paragraphes, éléments, champs de formulaire, points de repères, titres, liens, tableaux puis par « Narrateur + flèche gauche ou droite » pour passer d’un élément à l’autre.
Le mode de navigation par formulaire, ou mode balayage pour le Narrateur, est automatiquement activé sur une page web et à l’ouverture d’un e-mail par Outlook.
Accès et interaction sur la zone de travail Windows
Narrateur :
- L’accès au bureau par Windows + D (afficher et masquer le bureau) ou Windows + M (réduction de toute les fenêtres ouvertes) amène bien le focus actif sur le bureau. Il est lu sans préciser son retour sur le bureau.
- Lors d’une recherche par le menu démarrer, le Narrateur lit par défaut le texte de suggestion inséré dans le champ d’édition
NVDA
- L’accès au bureau par Windows + D (afficher et masquer le bureau) ou Windows + M (réduction de toute les fenêtres ouvertes) amène bien le focus actif sur le bureau. Ce dernier est lu automatiquement sans déplacement du focus. Le message non traduit « folder view liste x sur y » donne une précision supplémentaire sur la position du focus actif.
- Création d’un bureau virtuel par la touche logo Windows + Ctrl + D ou accès aux bureaux virtuels par la touche logo Windows + Ctrl + flèche gauche ou droite : aucune information n’est donnée par NVDA lors de la création d’un bureau virtuel ou de la navigation entre les bureaux.
- Gestion des fenêtres : Afficher au premier plan une fenêtre ou une application (par Alt + Tab par exemple) affiche automatiquement cette dernière en mode plein écran avec NVDA, les dimensions de la fenêtre reste inchangées avec le Narrateur.
- Heure et date système : l’heure système est donnée sous une forme moins naturelle qu’avec le Narrateur « nombre deux points nombre »
Pour les deux lecteurs d’écran
- La dictée vocale est inutilisable sans casque. En effet les éléments lus par le lecteur d’écran sont intégrés à la dictée vocale eux-mêmes lus par le lecteur d’écran avec un effet de boucle.
Explorateur de fichier
Narrateur
- La lecture des éléments sélectionnés est fonctionnelle en cours de sélection mais il n’y a pas de commande pour connaître les éléments sélectionnés (fichiers, dossiers…). Les indications de position dans la liste sont erronées.
NVDA
- La lecture des éléments sélectionnés n’est pas fonctionnelle en cours de sélection et il n’y a pas de commande pour connaître les éléments sélectionnés (fichiers, dossiers…). Les indications de position dans la liste sont correctes.
Commandes Diverses
Narrateur
- Il n’y a pas de raccourci pour lire la barre d’état de la fenêtre courante.
- Les fonctions d’information et de lecture des suggestions proposées dans les zones de saisies sont lues mais l’indication de suggestion par bip et message vocal ne fonctionne pas systématiquement.
Les principales applications bureautiques testées
Navigateur Web
Navigateurs préconisés : Microsoft Edge avec le Narrateur - Mozilla Firefox version 95.0.2 avec NVDA
Narrateur
- Avec Microsoft Edge, nous n’avons pas rencontré de problème majeur de la lecture des contenus de la page effectuée automatiquement à son ouverture. Le mode formulaire sur les zones de saisies et la reconnaissance des éléments de la page (liens, titres, champs de formulaire, boutons, menus et barres d’outils, points de repère, éléments cliquables) fonctionnent correctement sur Microsoft Edge mais plus du tout avec la dernière version de Mozilla Firefox, ce qui rend ce navigateur impossible à utiliser avec le Narrateur.
NVDA
- Les éléments reconnus sur une page web sont plus nombreux qu’avec le Narrateur. Même si Mozilla Firefox est le navigateur conseillé par NVAccess, l’utilisation de Google Chrome et Microsoft Edge reste malgré tout possible
Microsoft Outlook version 365 (2201 Build 16.0.14827.20028)
Raccourcis clavier Microsoft Outlook
- Avec le Narrateur comme avec NVDA un e-mail est lu automatiquement à son ouverture. Lors du parcours des e-mails dans la liste des éléments reçus, les informations pertinentes comme le nom de l’expéditeur, l’objet, l’état « lu / non lus », la présence de pièces jointes et tout autre indicateur sont bien identifiés et annoncés. Également bien identifiés les éléments principaux de l’interface comme les menus, éléments du ruban, liste des dossiers, des e-mails, des tâches…
- Avec le Narrateur la lecture de tous les en-têtes de colonnes peut être désactivée (bascule par la commande « Narrateur + h ») permettant ainsi une lecture plus rapide dans la liste des e-mails.
Microsoft Word (version)
Raccourcis clavier Microsoft Word
Narrateur et NVDA
- Le lecteur d’écran NVDA possède des commandes absentes du Narrateur et cependant utiles pour le traitement de texte Microsoft Word comme un raccourci clavier pour la lecture de la barre d’état
- Pour un usage de lecture de document et de rédaction simple, le Narrateur dispose des fonctions et commandes essentielles. En effet, les éléments de l’interface sont correctement suivis et la création d’un document structuré avec des niveaux de titre, des listes, des tableaux, etc. n’a pas posé de difficultés majeures.
- La lecture de la structuration, du formatage du texte et des textes mal orthographiés sont réalisés sans plus de difficultés.
- Dans cette évaluation nous n’avons pas abordé la création ou la lecture de documents plus complexes.
Microsoft Excel (version)
Raccourcis clavier dans Excel (microsoft.com)
Narrateur et NVDA
- Comme pour Word la création et la consultation de contenus d’une feuille Excel simple est réalisable avec le Narrateur : Le contenu des cellules et leurs coordonnées sont lus, le volet sélectionné pendant la navigation est bien identifié...
Microsoft Teams
Raccourcis clavier dans Microsoft Teams
Narrateur et NVDA
- Les raccourcis clavier des commandes de Microsoft Teams ont été testé avec les deux lecteurs d’écran. Le nombre de fonctionnalités de cette application rend son utilisation complexe et nécessite la mémorisation de très nombreuses commandes clavier0. En l’absence de fichier de configuration automatiquement chargé au lancement d’une application, des paramètres comme l’écho clavier du Narrateur devront être désactivé de manière à ne pas surcharger les retours vocaux lors de l’utilisation des commandes de navigation.
Les réseaux sociaux
- Les sites officiels des principaux réseaux sociaux, Facebook, Twitter et LinkedIn ont été testés. Les remarques d’usage avec les lecteurs d’écran recoupent ceux mentionné sur l’usage des navigateurs Web ainsi que les problèmes liés à l’accessibilité des contenus web et leurs conformités aux référentiels existants.
Utilisation du lecteur d’écran avec un dispositif braille
Installation d’un dispositif braille avec le Narrateur
L’installation d’un dispositif braille USB ou série avec le Narrateur est réalisé par la procédure suivante :
- Installation du pilote livré avec l’appareil, conformément aux indications du fabriquant. Pour nos tests une plage braille Seika V5 40 caractères
- Dans les paramètres du Narrateur (touche logo Windows + Ctrl + N), à la rubrique « Braille », valider l’option « Utiliser un afficheur braille avec le Narrateur »
- Sélectionner le bouton « Télécharger et installer le mode braille »
- Après l'installation, sélectionnez « Activer le braille ».
- Choisir le dispositif braille proposé dans « Ajouter un afficheur braille », en sélectionnant le fabriquant et le type de connexion (USB ou série).
Désinstallation d’un dispositif braille avec le Narrateur
Si la désactivation temporaire du braille par le bouton des options du Narrateur ne pose pas de problème, la désinstallation du pilote en supprimant la prise en charge du braille par les fonctionnalités facultatives des paramètres Windows ne semble pas libérer l’accès au port du dispositif braille. L’utilisation de l’afficheur braille ne sera donc plus possible avec un autre lecteur d’écran comme NVDA.
Dans notre cas d’utilisation avec une Seika 40 nous avons dû compléter l’opération précédente par la suppression du pilote LibUSB-1.0 installé par le Narrateur à partir du gestionnaire des périphérique Windows.
Si cette procédure, lourde et complexe pour de nombreux utilisateurs, permet bien de retrouver un fonctionnement de l’afficheur braille avec un autre lecteur d’écran comme NVDA, la solution inverse devient impossible. Quel que soient les initiatives nous n’avons pas réussi à ce que le Narrateur puisse de nouveau piloter ce dispositif.
Les réglages d’affichage Braille avec le Narrateur
| Réglage | Narrateur | NVDA |
| Langues d’entrée (saisie en braille) | 100 langues dont le Français (code braille français unifié) | Plus de 70 dont le français (code braille français unifié) en intégral ou abrégé |
| Langues de sortie (affichage sur les cellules braille) | 100 langues dont le Français (code braille français unifié) | Plus de 70 dont le français (code braille français unifié) en intégral ou abrégé |
| Type de braille pour la saisie et l’affichage | 6 ou 8 points braille | 6 ou 8 points braille |
| Réglage de la durée d’affichage des messages « Flash » | 0,5 à 20 secondes | 1 à 20 secondes |
| Mode d’affichage du curseur en braille | Points 7 et 8, point 8, cellule complète, pas de représentation du curseur | Points 7 et 8, point 8, cellule complète, pas de représentation du curseur |
| Activation / désactivation du clignotement du curseur braille | Oui | Oui |
Utilisation du lecteur d’écran par gestuelles sur écran tactile
| Action | Narrateur | NVDA |
| Démarrage / arrêter le lecteur d’écran | Boutons Démarrer et Augmenter le volume | Par options du menu NVDA activé par un double appui à deux doigts |
| Arrêt de la parole | - | Appuyer une fois avec deux doigts |
| Explorer au toucher | Lecture des éléments situés sous le doigt en cours de déplacement | Lecture des éléments situés sous le doigt en cours de déplacement |
| Passer au mode de revue suivant / précédent (mode objet ou texte) | - | Balayer vers le haut ou vers le bas avec deux doigts |
| Aller à l’objet parent | - | Balayage vers le haut en mode objet |
| Aller au premier objet inclus | - | Balayage vers le bas en mode objet |
| Parcourir les éléments de l’écran | Balayage vers la gauche et la droite avec un doigt | Balayage vers la gauche et la droite avec un doigt (objet ou caractère en fonction du mode tactile choisi : objet ou texte) |
| Valider l’élément qui a le focus | Appuyer deux fois sur l'écran avec un doigt | Appuyer deux fois sur l'écran avec un doigt |
| Modifier l’élément lu par le balayage gauche / droite | Glisser vers le haut ou vers le bas pour choisi une vue caractères, mots, lignes ou liens | Balayer vers le haut ou vers le bas pour aller à la ligne précédente ou suivante. Balayer avec deux doigts vers la gauche ou vers la droite pour aller au mot précédent ou suivant (mode texte) |
| Fermeture des menus contextuels | Appuyer trois fois avec 2 doigts | - |
| Défilement horizontal ou vertical | Défiler avec deux doigts vers le haut, le bas, la gauche ou la droite | - |
| Afficher les menus contextuels | Appuyer deux fois avec deux doigts | Appuyer avec un doigt et maintenir (simulation d’un clic droit de la souris) |
| Modifier la verbosité | Appuyer une fois avec trois doigts | |
| Lire en continu à partir de la position actuelle | Balayez vers le bas avec trois doigts | Balayer vers le bas avec trois doigts (mode texte |
| Avancer ou reculer | Glisser vers la gauche ou la droite avec trois doigts | - |
| Afficher la liste des commandes du Narrateur | Appuyer trois fois avec quatre doigts | - |
| Ouvrir le centre d’action | Glisser votre doigt depuis le côté droit de l'écran | - |
| Ouvrir la vue des tâches et basculer entre les applications et bureaux | Glisser depuis le côté gauche de l'écran | - |
| Saisie par clavier tactile | Oui | Oui |
OCR / Personnalisation par application / ajout de fonctionnalités au lecteur d’écran
OCR - résultats avec NVDA
NVDA utilise la reconnaissance optique de caractère de Windows pour reconnaitre le texte inclus dans une image.
La reconnaissance d’un texte en langue étrangère utilise le dictionnaire installé dans les paramètres heure et langue des paramètres de Windows puis en sélectionnant ensuite cette langue dans l’option « langue de reconnaissance » de « Reconnaissance optique de caractère de Windows » des préférences du menu paramètres de NVDA.
- Malheureusement le chargement d’un dictionnaire de reconnaissance autre que le français ne semble pas être pris en compte.
- La lecture du texte reconnu est facilement réalisée par les flèches directionnelles mais sa récupération dans le presse-papier n’est pas possible.
OCR - résultats avec le Narrateur
- Le Narrateur ne dispose pas de fonction de reconnaissance de caractères.
- L’accessibilité d’une application ou les fonctionnalités de NVDA peuvent être optimisées par l’ajout d’extensions ou scripts additionnels disponibles sur le web et développés spécifiquement pour une application ou pour l’ajout de fonctions au lecteur d’écran.
- Cette possibilité d’adaptation du lecteur d’écran à une application n’est pas prévue avec le Narrateur. Ce dernier est d’avantage conçu pour une utilisation du système d’exploitation et des applications Microsoft en combinaison avec les raccourcis claviers associés aux commandes de ces programmes.
Synthèse vocale
Narrateur et NVDA
- Les voix proposées par défaut peuvent être complétées par des synthèses vocales à la norme SAPI.
- La vocalisation de d’écran est configurable sur une sortie audio spécifique pour les ordinateurs équipés de plusieurs périphériques son.
- Un mode d’atténuation de l’audio permet de réduire le volume sonore des autres applications lorsque le lecteur d’écran vocalise un élément.
- Lorsqu’un texte est affiché dans une autre langues que le françaisq, les balises de langue correctement intégrées au contenu permettent une bascule automatique vers la langue idoine lorsque la synthèse vocale correspondante a bien été installée.
Conclusion
Le Narrateur nativement présent dans les options d’accessibilité du système d’exploitation permet « la prise en main » par une personne déficiente visuelle d’un poste informatique sous Windows sans aucun ajout logiciel ou aucune modification des paramètres.
La traduction de l’interface en langue française souffre de quelques imperfections. Pour ne citer qu’un exemple, le terme « Pas » est utilisé dans les paramètres du lecteur d’écran pour indiquer le réglage du niveau de tonalité de la synthèse vocale
C’est très certainement le passage du clavier QWERTY de la version US d’origine vers le clavier AZERTY pour la France qui provoque l’impossibilité de réaliser certains raccourcis clavier comme ceux permettant le réglage du volume ou du débit de la sortie vocale.
Optimisé pour les applications de Microsoft comme le navigateur Edge ou les produits bureautiques du fabriquant, le Narrateur ne permet pas, comme NVDA, la création et l’utilisation de configuration et de fichiers scripts afin d’optimiser le fonctionnement du lecteur d’écran avec d’autres applications.
Des commandes essentielles sont absentes comme un raccourcis clavier pour connaître les informations de la barre d’état d’une fenêtre.
Enfin l’impossibilité de partager l’utilisation d’un afficheur braille avec un autre lecteur d’écran lorsque ce dernier a été configuré pour le Narrateur est une limite importante pour les utilisateurs braillistes équipés, ce problème avait déjà été constaté avec Windows 10 et n’a apparemment pas été résolu depuis.
Depuis sa première version en 2015, le Narrateur a constamment évolué et continu de l’être par les mises à jour régulièrement proposées avec le système d’exploitation. Même s’il ne dispose pas des performances d’un outils comme NVDA, et tel n’est pas son objectif, il a l’avantage d’être disponible sur tous les postes équipés de Windows 10 ou 11. Il permet ainsi aux personnes déficientes visuelles d’utiliser ponctuellement n’importe quel système informatique avant de pouvoir éventuellement installer en toute autonomie un lecteur d’écran plus complet tel que NVDA.

