L'essentiel

Ancien site
- Date de publication :
- Mots-clés :
- Description : Parmi les solutions de téléphonie mobile « grand public » disponibles sur le marché, les smartphones se déclinent principalement en appareils tactiles équipés des systèmes d’exploitation iOS pour les produits du fabricant Apple ou Android pour l’immense majorité des constructeurs qui ont adopté le système d’exploitation de la firme Google. Ces deux systèmes d’exploitation disposent d’une accessibilité native, c’est-à-dire de la possibilité pour une personne en situation de handicap d’utiliser ,dès sa sortie de l’emballage, tout ou partie des fonctionnalités du smartphone sans avoir à ajouter une aide technique logicielle ou matérielle supplémentaire. Dans ce dossier nous nous intéresseront aux possibilités de vocalisation offertes aux personnes déficientes visuelles par le lecteur d’écran « TalkBack », inclus avec le système d’exploitation Android 8.1.0 Oreo version Stock. Cette version d’Android est dénuée de toute surcouche logicielle ajoutée par le fabricant qui pourrait venir altérer ou modifier le comportement du lecteur d’écran. Pour rappel, un lecteur d'écran est un logiciel conçu pour que les personnes « empêchées de lire » (aveugles, malvoyantes, dyslexiques, etc.) puissent obtenir par voix de synthèse, et éventuellement en braille via un dispositif matériel ajouté, les contenus et la structure des informations affichées sur l'écran et interagir avec le système d’exploitation ou les applications (voir également la définition donnée par Wikipedia pour plus de détail).
Contenu de l'ancien site
Utilisation de base de TalkBack
Activation / désactivation du lecteur d’écran
- Lors de la première mise en fonction d’un appareil mobile, en appuyant de manière prolongée sur l'écran de configuration avec deux doigts.
- Sur un appareil configurer et fonctionnel, par un appui simultané sur les touches volume + et volume – pendant 3 secondes, à condition que l’option « raccourci d’accessibilité » ait été activée pour TalkBack dans les paramètres du téléphone.
- Par les paramètres Android et en activant « TalkBack » dans la section accessibilité.
Utilisation de l’interface utilisateur, les principales gestuelles
Les gestuelles se décomposent en deux grandes catégories : celles effectuées avec un doigt sont des commandes prisent en charge par le lecteur d’écran TalkBack. Les gestuelles effectuées avec deux doigts correspondent quant à elles aux commandes du système d’exploitation Android et des applications, normalement effectuées avec un doigt lorsque TalkBack n’est pas actif.
Principal mode de consultation des contenus de l’écran, l’exploration au toucher permet d’obtenir la vocalisation par voix de synthèse de l’élément situé sous le doigt de l’utilisateur. Les déplacements vers l’élément suivant ou précédent à partir de la position courante sont effectués par un balayage vers la gauche ou vers la droite. La nature du déplacement dépend du paramètre de navigation sélectionné par un balayage vertical vers le haut ou vers le bas (déplacements par caractères, mots, lignes, paragraphes, en-têtes, liens, éléments de commandes de l’application…).
Une fois le focus positionné sur un élément, bouton, icône, contrôle d’application, etc., sa validation est effectuée par un double appui n’importe où sur l’écran.
Un balayage vers la droite puis vers la gauche, sans relever le doigt de la surface tactile, provoque un défilent de l’écran vers l’avant ou permet d’augmenter la position d’un curseur lorsque le focus est placé dans une zone de réglage. La gestuelle inverse, vers la gauche puis vers la droite, fait défiler l’écran vers l’arrière ou diminue la position du curseur.
De la même façon, un balayage vers le haut puis le bas, positionne le focus sur le premier élément de l’écran, tandis que la gestuelle inverse, vers le bas puis vers le haut, déplace le focus sur le dernier élément de l’écran.
Des gestuelles à angle droit, toujours effectuées sans relever le doigt, active les fonctionnalités Android suivantes :
- Avec un déplacement du doigt vers le haut puis vers la gauche, pour revenir à l’écran d’accueil quel que soit la position courante.
- Avec un déplacement du doigt vers le bas puis vers la gauche, pour émuler un appui sur la touche « Retour », afin de revenir à l’écran précédent par exemple.
- Avec un déplacement du doigt vers la gauche puis vers le haut, pour effectuer une bascule entre les applications actives ou provoquer leur éventuelle fermeture.
- Avec un déplacement du doigt vers la droite puis vers le bas, pour ouvrir la fenêtre des notifications (consultation des messages et appels reçus ou toutes autres informations envoyées par les applications) et accéder rapidement aux principaux paramètres du téléphone (activation ou désactivation du WIFI, du Bluetooth, du mode avion, de l’orientation de l’écran, etc.)
- Avec un déplacement vers le haut puis vers la droite, pour ouvrir le menu contextuel local de TalkBack.
- Avec un déplacement vers le bas puis vers la droite, pour ouvrir le menu contextuel général de TalkBack.
À noter qu’avec les réglages par défaut, des signaux sonores permettent la distinction des contrôles et actions sur l’écran : défilement verticaux, validation d’un bouton, ouverture d’une zone de saisie… De même, l’encadrement coloré de l’élément mis en focus par TalkBack facilite un éventuel repérage visuel de l’information captée par le lecteur d’écran.
Le menu contextuel local de TalkBack
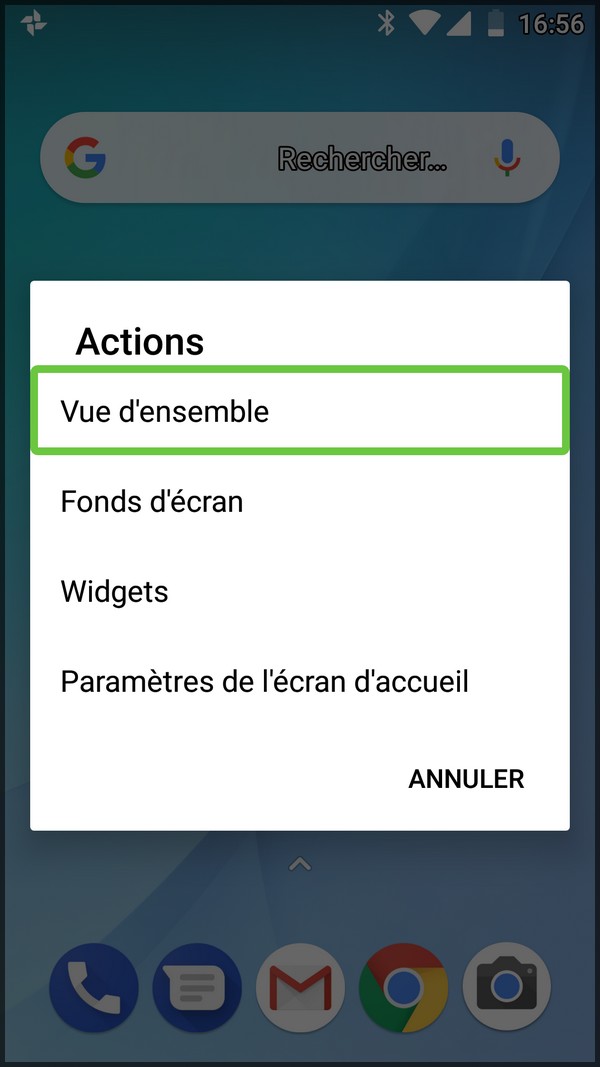
Les options contenues dans le menu contextuel local dépendent de l’environnement ou de l’application active au moment de son appel. Ces options correspondent aux principaux éléments de navigation obtenus par un balayage vertical de l’écran. Dans une application elles peuvent sélectionner une navigation par caractères, mots, lignes, paragraphes, en-têtes, liens, commandes…
Dans un autre contexte, lorsque le focus est positionné sur une icône d’application par exemple, le menu contextuel local affichera deux options : la première, « Navigation », ouvre un sous-menu avec les réglages de déplacement précédemment cités. La deuxième, nommée « Actions », ouvre un sous-menu permettant d’agir sur l’élément qui possède le focus. Sur une icône d’application on, peut ainsi la supprimer, la déplacer sur un écran ou dans un dossier ; créer un dossier, un widget ; sur une image identifiée sans étiquette, ajouter un libellé ; sur une zone de saisie, utiliser les fonctions de sélection, réaliser les fonctions copier / couper / coller, etc.
Le menu contextuel général de TalkBack
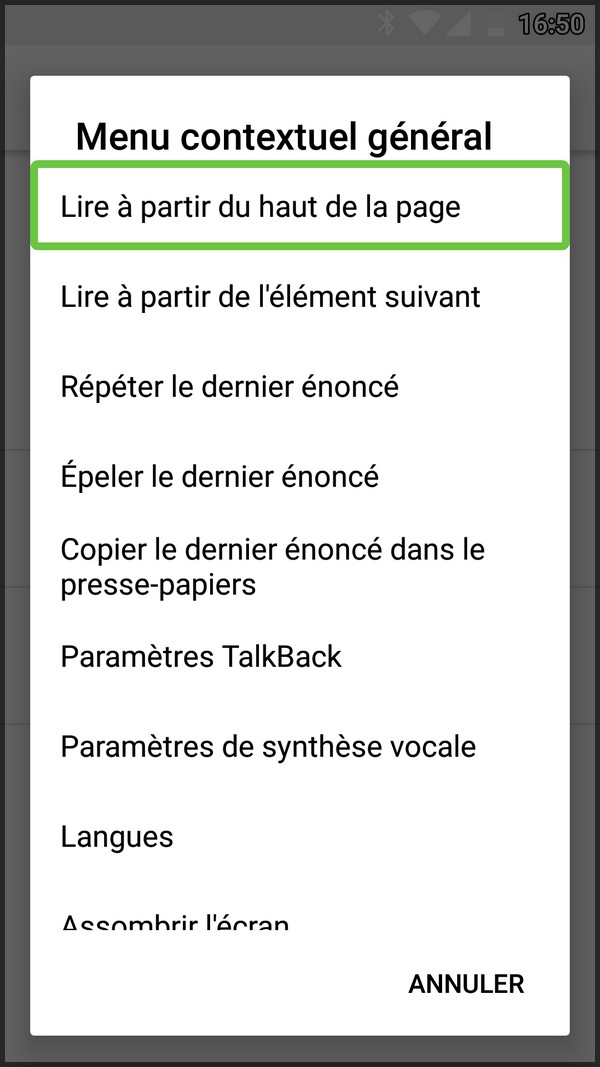
Le menu contextuel général comporte toujours les mêmes options. Certaines sont des options de lecture comme lire tous les éléments à partir du haut de la page, lire l’élément suivant, répéter, épeler ou copier dans le presse-papier le dernier énoncé. D’autres concernent d’avantage l’accès rapide aux commande du lecteur d’écran comme afficher le menu des paramètres TalkBack ou ceux de la synthèse vocale, choisir une langue pour la voix, assombrir ou éclaircir l’écran (rideau d’écran).
Le didacticiel d’apprentissage
Pour se familiariser à l’utilisation du lecteur d’écran et de ses gestuelles, un didacticiel est proposé dans les paramètres de TalkBack. Ce dernier se divise en cinq leçons : la navigation de base, les défilements écran, les options des menus contextuels « local » et « général », les paramètres de navigation, de saisie et de modification dans les champs textuels.
La saisie de texte au clavier virtuel
Sans ajout de clavier physique ou de bloc-notes braille en connexion Bluetooth, la saisie de texte est réalisée via un clavier virtuel. Celui-ci apparaît dès la sélection d’une zone d’édition. Pour saisir du texte, il faut déplacer un doigt sur une lettre puis le relever afin que le caractère prononcé soit inséré. L’obtention des contrôles clavier, effacement du dernier caractère, retour chariot, etc., est obtenue de la même manière. Ce type de frappe s’apparente au mode de saisie « dactylographie » connu par les utilisateurs de Voice Over sur les appareils Apple. Pour les déplacements du curseur sur le texte, ce sont les touches physiques volume moins, pour reculer d’un caractère ou volume plus pour avancer d’un caractère qui sont utilisées. Chaque saisie ou effacement est prononcée par la synthèse vocale.
Remarque : l’entrée du code PIN après démarrage du système utilise le clavier numérique virtuel et ne pose pas de problème particulier. Sur de nombreux téléphone, dont le Xiaomi Mi A1 utilisé, le détecteur d’empreinte digitale évite cette saisie et facilite ainsi l’identification de l’utilisateur.
Les appels téléphonique
Recevoir un appel
Sur notre appareil de test, la réception d’un appel fonctionne avec un balayage à deux doigts vers le haut de l’écran. La documentation Android Oreo indique pourtant une gestuelle différente : un balayage horizontal vers la droite en partant de la partie inférieure de l’écran.
Raccrocher un appel
Toujours sur notre appareil, nous avons utilisé les options d’accessibilité pour configurer le bouton « marche / arrêt » comme touche utilisée pour raccrocher un appel.
Rejeter un appel
Le rejet d’un appel fonctionne avec un balayage à deux doigts vers le bas de l’écran. La documentation Android Oreo indique une gestuelle que nous n’avons pas réussi à mettre en œuvre : un balayage horizontal vers la gauche en partant de la partie inférieure de l’écran.
Emettre un appel
Plusieurs possibilités sont offertes pour émettre un appel téléphonique :
Par saisie du numéro du correspondant
Avec un balayage sur l’écran ou une exploration au toucher à partir de l’écran d’accueil ou de la liste des applications vers l’application « Téléphone ». Une fois ouverte, en sélectionnant l’élément « Clavier » pour saisir le numéro de téléphone au clavier virtuel avant de confirmer la numérotation par le bouton « Composer ».
Par sélection du numéro d’un correspondant enregistré dans les contacts ou les favoris
Dans l’application « Téléphone », en sélectionnant l’élément « Contact » ou « Favoris » puis en choisissant un nom de contact dans la liste, et éventuellement son numéro de téléphone si le contact en possède plusieurs. Enfin en validant sur l’élément « Appel ».
En réponse à un numéro enregistrer dans le journal des appels
Toujours dans l’application « Téléphone », en choisissant l’élément « Récent » et en sélectionnant un correspondant parmi les derniers appels reçus, émis ou rejetés. Lors de la consultation des appels enregistrés dans l’élément récent, des informations complémentaires sont également vocalisées par TalkBack telles que la date d’enregistrement de l’appel, le numéro, le nom du correspondant, etc.
Les messages (SMS)
Recevoir et lire un SMS reçu
Un message récent peut être lu en validant sur son intitulé présent dans la zone de notification. Pour consulter un message dans la liste de tous ceux reçus sur le mobile, en validant sur l’application « Messages » puis en parcourant la liste des expéditeurs. La sélection d’un contact ou d’un numéro de téléphone permet d’atteindre le fil des messages du correspondant. Une gestuelle de balayage est utilisée pour naviguer sur l’historique des messages reçus (une information complémentaire avec la date et l’heure de réception est donnée).
Rédiger et envoyer un SMS
Dans l’application « Messages » par l’élément « Plus d’options » et enfin en choisissant l’option « Démarrer une nouvelle conversation ». Il suffit ensuite de saisir un numéro de téléphone ou de choisir un nom dans la liste des contacts. Une fois validé, une zone de saisie est affichée pour le nouveau message et viendra compléter, s’il y a lieu, le fil de conversation déjà présent. À noter que le menu « Plus d’options » est également utiliser pour supprimer une conversation ou ajouter des destinataires au message.
La gestion des contacts
Par l’application « Contacts ». À signaler que la configuration d’un compte Gmail permet la synchronisation et la sauvegarde automatique des contacts. Pour l’entrée d’un nouveau contact, l’ensemble des contrôles de l’application sont lus par TalkBack : panneau de navigation, recherche d’un contact dans la liste, menu des options complémentaires…
Le bouton « Créer un contact » ouvre une zone avec des champs de formulaire à compléter : « Prénom », « Nom », « Téléphone », « E-mail », etc.
La modification d’un contact nécessite l’ouverture du contact puis la sélection du bouton « Modifier » pour pouvoir changer ou compléter les champs de formulaire au clavier.
Supprimer un contact passe par une sélection d’un ou plusieurs contacts avant suppression par une option du menu.
Utiliser l’agenda Google
Par l’application « Agenda ». À signaler que la configuration d’un compte Gmail permet la synchronisation et la sauvegarde automatique de l’agenda. Pour saisir un événement ou un rappel dans l’agenda, le bouton « Créer un événement » permet la saisie d’un titre et éventuellement d’une date et d’une plage horaire pour l’événement. La consultation des entrées de l’agenda peut être réalisée simplement par le panneau liste.
La modification d’un élément de l’agenda nécessite l’ouverture de ce dernier puis la sélection du bouton « Modifier » afin de remplacer, supprimer ou compléter les champs de formulaire au clavier.
La suppression d’un évènement sélectionné est réalisée par le menu « Plus d’option » puis par validation de l’élément « Supprimer ».
Lecture et envoi des e-mails
Les contrôles de l’application comprennent notamment un bouton pour l’ouverture du panneau de navigation. Celui-ci ouvre la boîte de réception des messages à partir d’un autre compte e-mail et permet la navigation dans les différents dossiers de la messagerie : Boite d’envoi, messages envoyés, brouillons, corbeille, etc.
L’élément suivant indique le dossier actuellement ouvert. La liste des messages, classés par date de réception, est affichée sous ce nom de dossier. La validation sur un message permet de l’ouvrir et d’en faire sa lecture. Sur la liste des messages, le menu contextuel local de TalkBack offre une possibilité rapide d’archivage ou de suppression de l’élément sélectionné.
Pour la rédaction d’un e-mail, le bouton « nouveau message » affiche les champs de saisi d’un nouveau message avec, par défaut, les champs « De », « À », « Objet » et une zone de saisie dédiée à la rédaction du message. Sur cette fenêtre les boutons « joindre un fichier », pour attacher une pièce jointe au message, ou « envoyer », pour confirmer l’envoi du message au(x) destinataire(s) sont directement disponibles. Comme pour les autres applications, le menu « Plus d’option » permet d’atteindre les commandes moins usitées, comme l’enregistrement du message dans le dossier « Brouillons », la suppression du message, etc.
Navigation et consultation d'une page internet
Pour nos tests nous avons utilisé le navigateur Chrome et le site accessible de la bibliothèque en ligne de l’association Valentin Haüy, Éole.
Avec les gestuelles TalkBack il est possible de lire une page complète ou de naviguer par niveaux de titres, par liens, boutons, champs de formulaires, repères ARIA…
Avec un clavier AZERTY externe, les saisies, la consultation et la navigation sur une page web sont facilitées par les nombreux raccourcis clavier proposés.
Réglages TalkBack : synthèse vocale, etc.
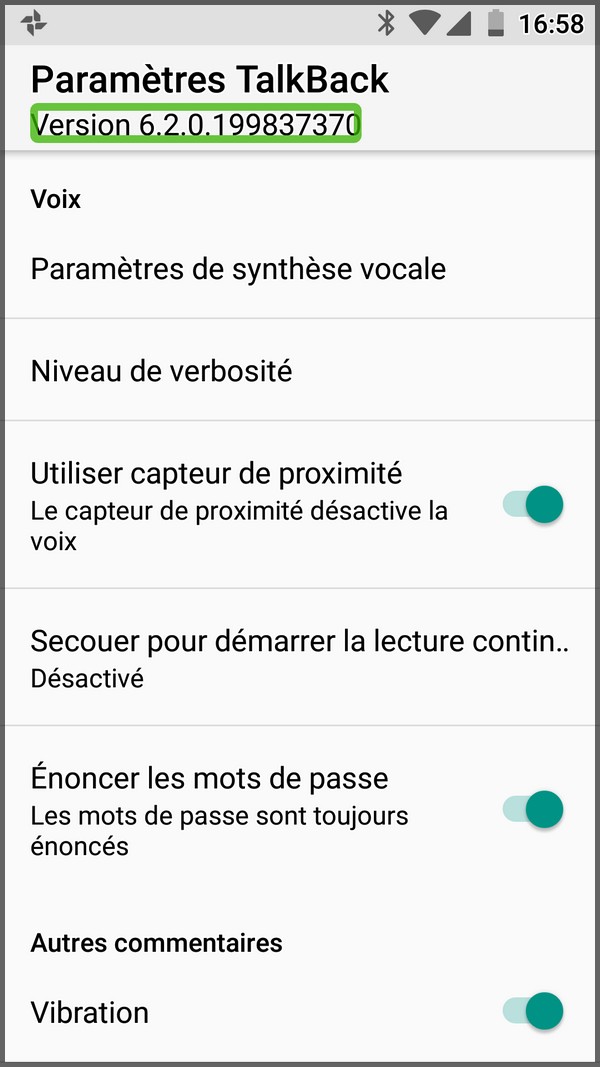
Cette page ouverte par l’option « Accessibilité » des paramètres du téléphone affiche les réglages définis pour TalkBack. Elle peut également être rejointe rapidement par la gestuelle d’appel du menu contextuel général.
Pour modifier le fonctionnement par défaut du lecteur d’écran, les options du menu des paramètres de TalkBack proposent les principaux réglages suivants :
- « Synthèse vocale » pour modifier le moteur de la synthèse vocale utilisé, régler la langue, la vitesse et la tonalité de lecture.
- Des réglages de verbosité pour définir les informations pertinentes à vocaliser comme l’écho du clavier, la position du focus actif dans une liste, la vocalisation des messages en mode veille, etc.
- L’utilisation du capteur de proximité pour désactivé la vocalisation.
- La prononciation des mots de passe.
- La désactivation de la fonction d’exploration au toucher.
- La gestion du volume sonore du smartphone avec TalkBack activé.
- Le lancement du didacticiel TalkBack.
- La modification ou la création de gestuelles personnalisées pour TalkBack.
- L’utilisation du détecteur d’empreinte digitale pour des gestuelles TalkBack.
- La gestion de l’étiqueteur de graphique.
- Etc.
Echange de données avec un PC
Connecté à un ordinateur par un câble USB, le système d’exploitation Android utilise cette connexion pour recharger le mobile ou reconnaitre la mémoire du smartphone comme périphérique de masse sur l’ordinateur. Les échanges de données sont ensuite facilement effectués par de simples fonctions de copier, couper et coller.
Utilisation avec un dispositif braille
La connexion avec un afficheur ou un bloc-notes braille nécessite l’activation du mode Bluetooth et l’association du smartphone au dispositif. Elle est ensuite couplée à TalkBack par le module BrailleBack présent dans les options d’accessibilité. Enfin pour effectuer les saisies à partir du clavier braille, il faut accepter la bascule vers le clavier BrailleBack. Dès l’appareil braille reconnu, cette option est normalement proposée automatiquement par une notification mais peut être également activée dans les options « langues et saisie » des paramètres du smartphone.
Les raccourcis au clavier braille sont généralement peu nombreux sous Android. Avec un Orbit Reader 20, hormis les commandes associées à la saisie du texte comme l’effacement du dernier caractère, les simulations des touches « Entrée » ou « Backspace », elles se résument aux fonctions « Retour », « Accueil », affichage de l’aide BrailleBack, du volet des notifications et des applications récentes
Utilisation avec un clavier physique connecté en Bluetooth
Lors d’une utilisation avec un clavier physique externe, de nombreux raccourcis clavier sont disponibles pour les saisies ou la navigation. Deux schémas de raccourcis clavier, appelés mappage peuvent être utilisés. Le mappage par défaut est le plus complet et utilise la touche Alt comme touche modificatrice. L’affichage des notifications sera par exemple émulée par la combinaison « Alt + Ctrl + n ». Le choix d’un mappage clavier est réalisé dans les paramètres TalkBack. Comme pour les gestuelles TalkBack, les raccourcis par clavier physique peuvent être listés et modifiés dans les paramètres du lecteur d’écran.
Conclusion
L’amélioration significative des performances de TalkBack sur les dernières versions du système d’exploitation Android permet d’envisager une solution économique dans l’usage d’un smartphone par les personnes déficientes visuelles.
Son intégration sur de nombreux appareils mobiles et son accessibilité native sur un système ouvert sont également des critères parfois primordiaux pour des utilisateurs réticents à l’utilisation d’un système trop fermé.
Les gestuelles TalkBack sont moins nombreuses que celles disponibles avec le lecteur d’écran Voice Over qui équipe les appareils sous iOS, leur apprentissage en est certainement facilité même si l’accessibilité globale du système et sa stabilité dans l’utilisation des applications installées peut parfois en souffrir. Contrairement à son homologue sous iOS, la multiplicité des appareils proposés, les différentes versions Android et surtout les éventuelles surcouches ajoutées par les constructeurs ne permettent pas d’obtenir un fonctionnement similaire sur tous les modèles d’appareils mobiles.
Pour notre test nous avons privilégié un smartphone d’entrée de gamme équipé de la dernière version d’Android version « Stock » sans surcouche constructeur. Toutes les fonctionnalités décrites on pût être correctement vocalisées par TalkBack. Malgré cela, certaine gestuelles, comme celles permettant de prendre ou rejeté un appel ne correspondent pas à celle mentionnées dans la documentation officielle. De même, une personnalisation des réglages facilite grandement l’utilisation de son appareil. Dans notre cas nous avons paramétré l’utilisation du bouton marche / arrêt pour raccrocher un appel, supprimer la rotation automatique de l’écran ou encore configuré l’utilisation des commandes vocales même si cette dernière modalité d’utilisation n’est pas décrite dans ce dossier.
Pour les braillistes, l’utilisation d’un bloc-notes braille par BrailleBack est un élément très complémentaire à la seule utilisation vocale, même si les raccourcis par le clavier braille nous paraissent trop peu nombreux et que la gestion du braille abrégé français ne semble toujours pas prise en charge.
Pour les personnes intéressées par Android et son utilisation avec le lecteur TalkBack, nous vous conseillons la lecture de la page support de Google mise à jour en fonction des sorties des dernières versions du lecteur d’écran : https://support.google.com/accessibility/android/answer/6283677?hl=fr

